通过宝塔面板建站系统搭建的看这里,其他的请看虚拟主机/FTP更新篇
1.下载【更新包】(必做)
可通过销售商或授权站扫码两种方式获取最新的更新包
2.将下载的安装包上传到你的网站运行的根目录(必做 参考下图)
3.解压完毕后,还需要将admuser内的文件全部移动到自己的后台文件夹里面(必做)
可以参考下图来操作,完成最后一步!!
另一种方式就是访问http://您的域名/后台目录/move.php
比如你的后台名称是admin,那么你访问http://您的域名/admin/move.php即可
比如你的后台名称是adm_fsaGDsd,那么你访问http://您的域名/adm_fsaGDsd/move.php即可
4.完成上述操作后,就可以尝试进入主站后台登录页面登录了
虚拟主机稍微要麻烦一点,因为虚拟主机如果不支持在线解压的话或者上传速度太慢,耗时会比较久、或可能出现缺少文件!!
注意,如果你依照下面的教程操作后网站出现页面空白、报错、乱码等,很可能是文件没有全部上传完整!!我们建议使用第二个方式来上传
1.下载【更新包】(必做)
可通过销售商或授权站扫码两种方式获取最新的更新包
2.上传更新包到FTP(必做)
有两种方式上传更新包,我们先看第一种,比较简单(推荐)
2.1 首先登录到虚拟主机控制面板,找到FTP/文件管理点开它
我们点击在线文件管理器,找到wwwroot进入(见下图)
2.2 进入wwwroot后,我们可以看到有个上传文件按钮,点击【上传文件】上传更新包
2.3 大部分的虚拟主机都是支持zip的,如果不支持,要先用winrar解压到本地,再把它打包成对应的格式!!
确认格式无误后,我们选择文件,找到刚刚下载好的更新包,选择它
选择后悔出现文件名称,我们点击上传
如果浏览器支持,在浏览器右下角可以看到上传进度
如果浏览器没反应,说明浏览器不支持,我们可以换个浏览器操作(比如谷歌浏览器,QQ浏览器等)
2.4 上传更新包好了后,我们就需要解压
2.5 解压完成后,我们还需要做最关键的一步,更新程序后台的所有文件!
我补充一点,你的后台文件夹如果改了的话,就不一定是adm开头的,这个你忘了的话就自多找找(根据你平时进后台的那个链接就可以找到,网站链接基本都是跟程序文件结构是对应的)
多的我就不说了,请参考下方图操作
2.6此时操作没有的话,就是更新成功了,我们进入网站后台看看能不能登录!
第一种更新方法已经完了,那么我们来看看第二种方法
第二种方法只有在第一种方法失败后适用(有种特殊情况下,主机的性能带宽太差,导致文件上传失败或者上传的不完整,就会导致无法更新完整)
下面我们开始第二种方法,也就是通过FTP上传(算是比较传统古老的方法了)
3.1 首先需要用到FTP软件,我们这里使用的是FileZilla软件,附上下载链接
https://wwi.lanzoup.com/b017reeaj
密码:7pb6 进入后下载FileZilla.zip文件
注意,如果FileZilla连不上,就下载8uftp照做试试,教大差不差的可以通用
3.2 将FileZilla.zip解压到本地,解压时选择解压到FileZilla
解压完成后双击filezilla.exe打开,可按如下图指引操作!!
首先我们将更新包解压,解压时选择解压到cmy_update_v2.6.4_031,方便后续操作
然后在FileZilla左边的窗口,我们需要先把目录切换更新包文件夹【cmy_update_v2.6.4_031】
切换好了后,我们就需要配置FTP主机了
操作路径:文件->站点管理器->新建站点
填写方法:按图中所示,依次将主机、端口、加密方式、用户、密码配置填好
填好后确认无误我们点击连接
3.3 选择连接后,如主机地址无误,会弹出一个提示,我们勾选后并点击确定
3.4 接下来就会等待ftp连接完成,连接上后就可以看到FTP里的目录了
我们在右边窗口,点击wwwroot进入这个目录,等待它读取完成
进入完成后,我们ctrl+a全选所有文件夹和文件
鼠标右键唤出菜单,然后选择“上传”
3.5 因为有重复的文件,所以上传一会儿会弹出一个询问框
此时我们按下图设置,点击确定,等待上传完成
3.6 算是最重要的一步来了,还需要上传程序后台文件
我们在右边窗口找到后台目录,点击它进入,等待读取完成
读取完成后我们在左边窗口(本地文件窗口)也找到admuser并点击进入
进入完成后我们ctrl+a全选文件,跟3.4步骤一样,我们鼠标右键唤出菜单选择“上传”
3.7 等待上传后,就可以尝试进入主站后台登录页面登录了
完整的虚拟主机更新教程到这里就结束了,如果你根据教程操作还是出问题,那就多看多尝试几遍教程照做,还是搞不懂你还是找人花钱解决把,我帮不了你了



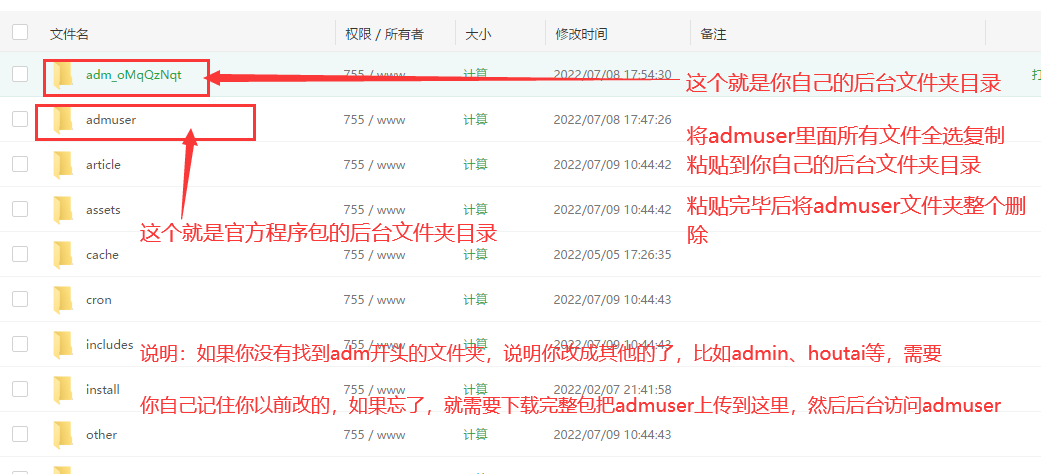
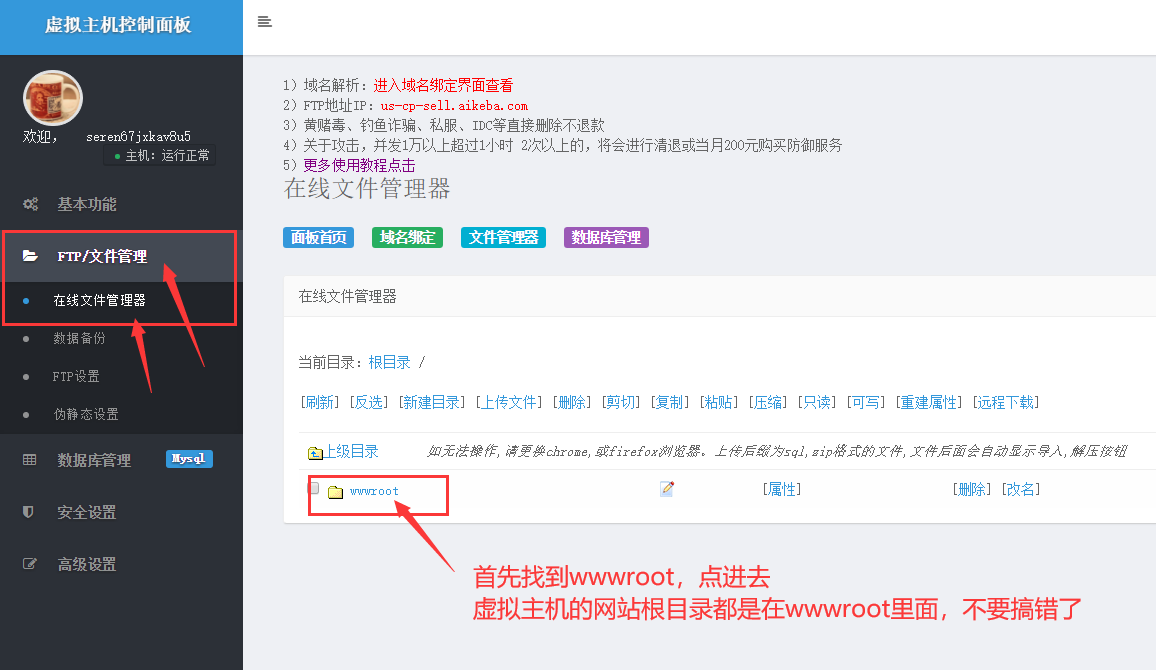
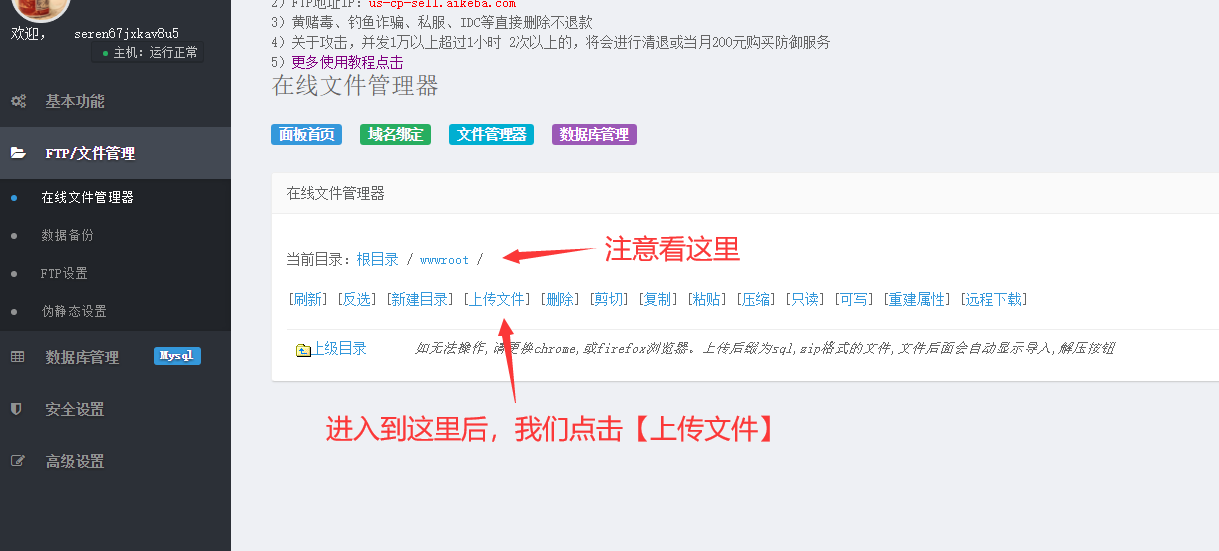
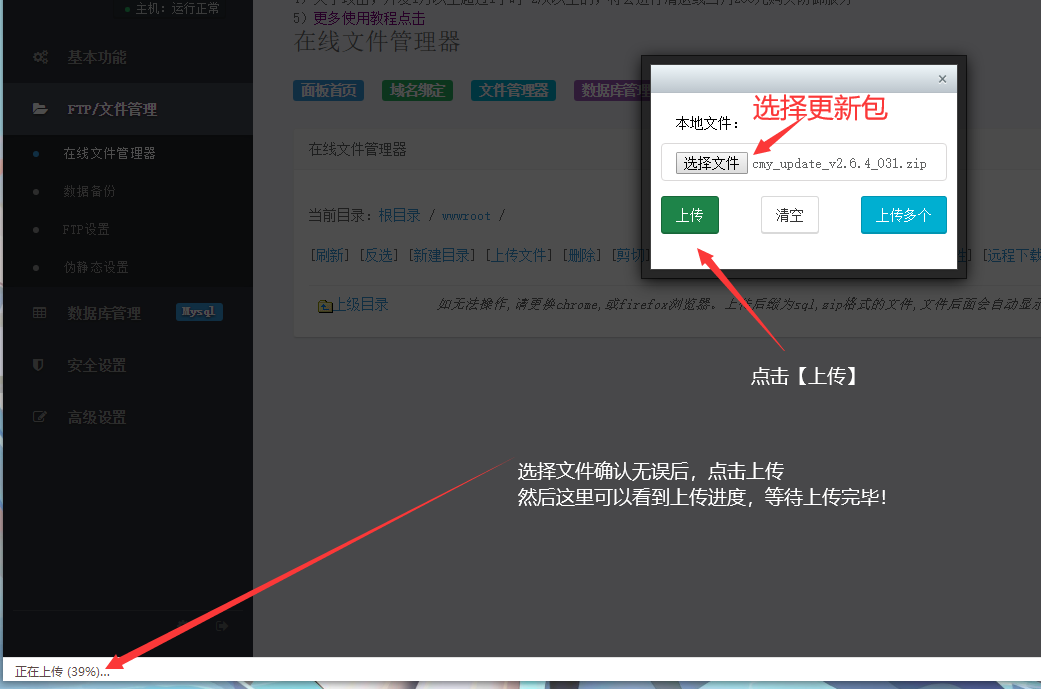
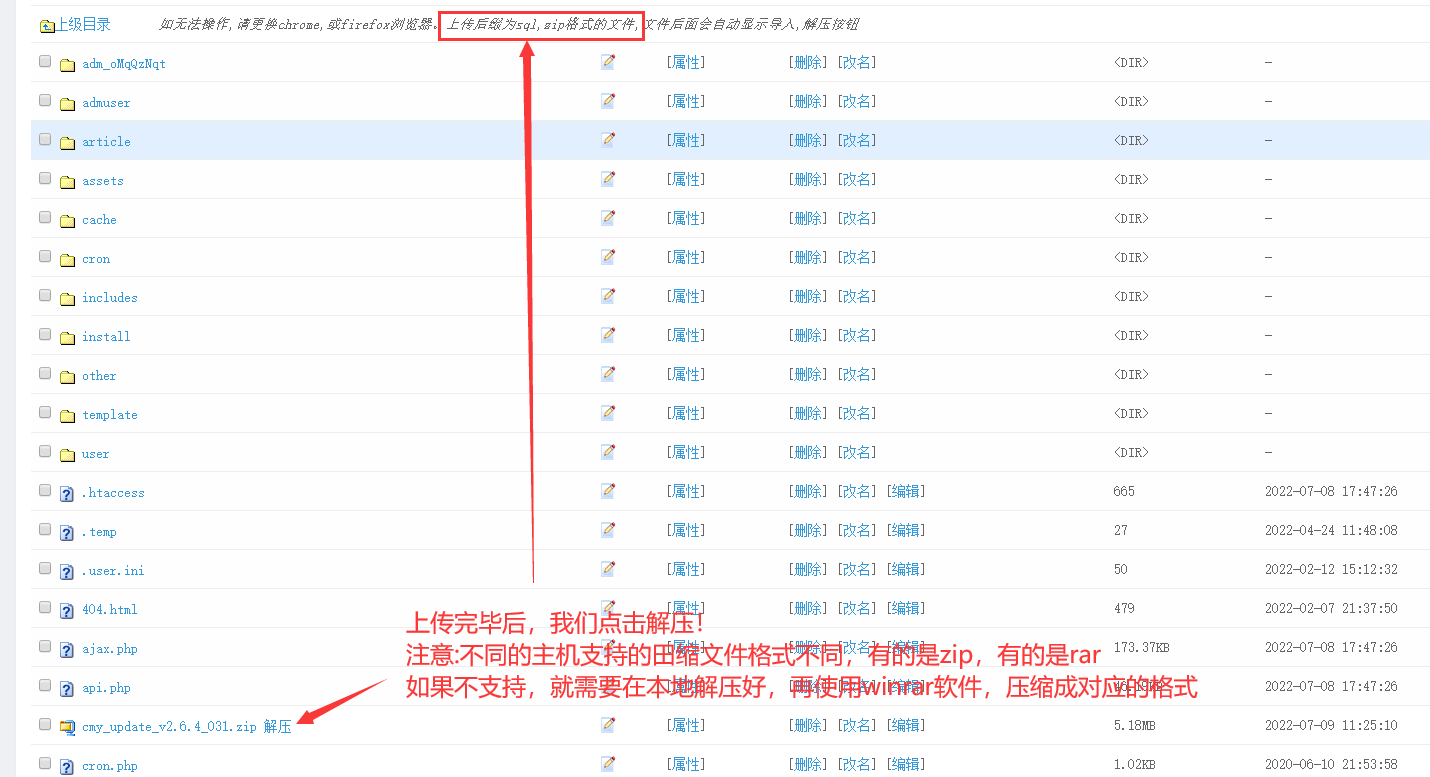
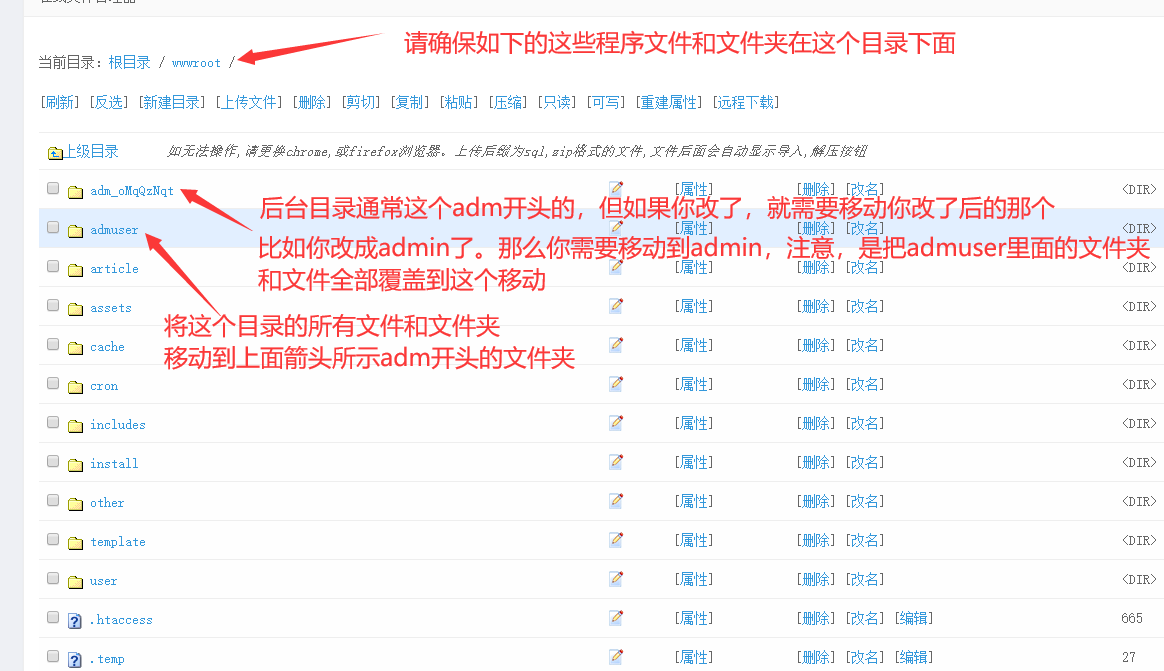
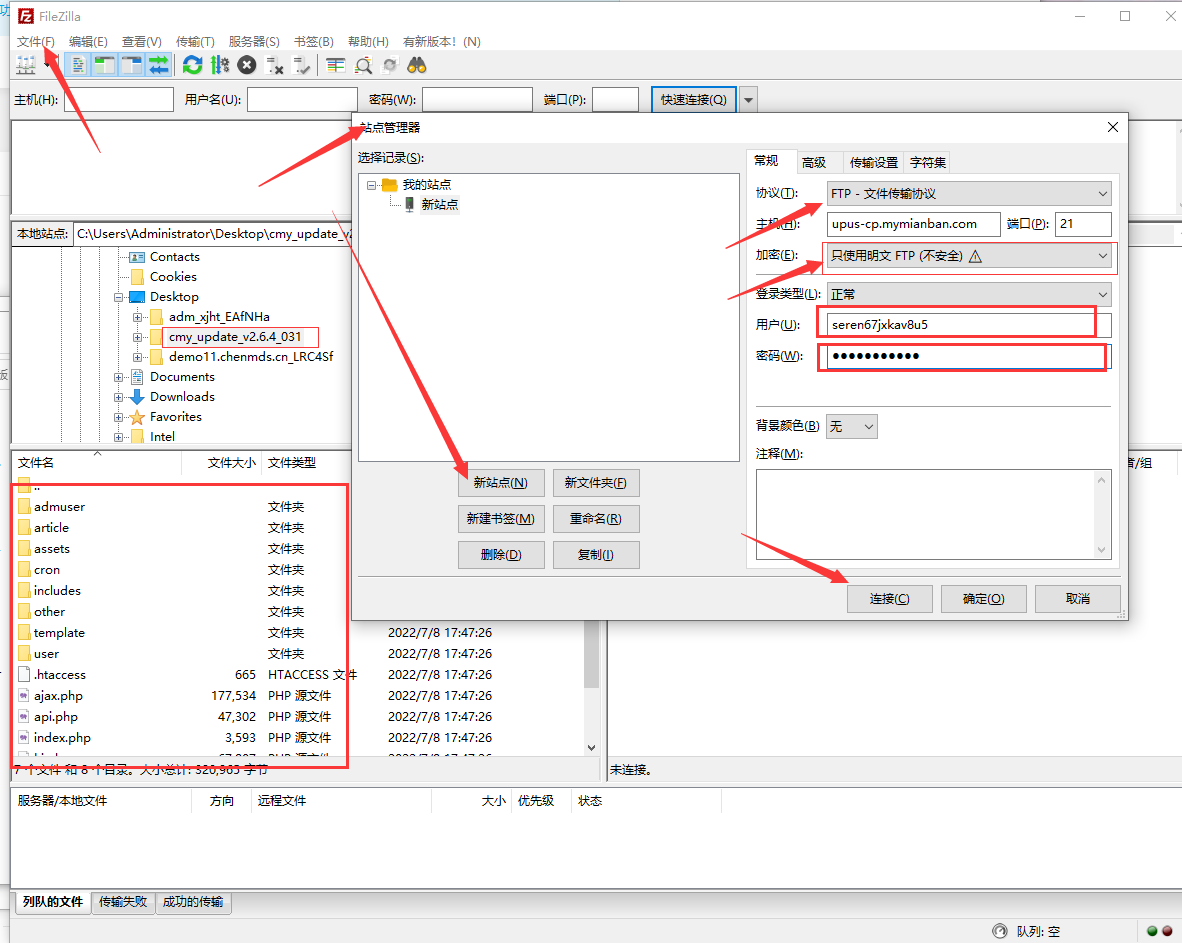
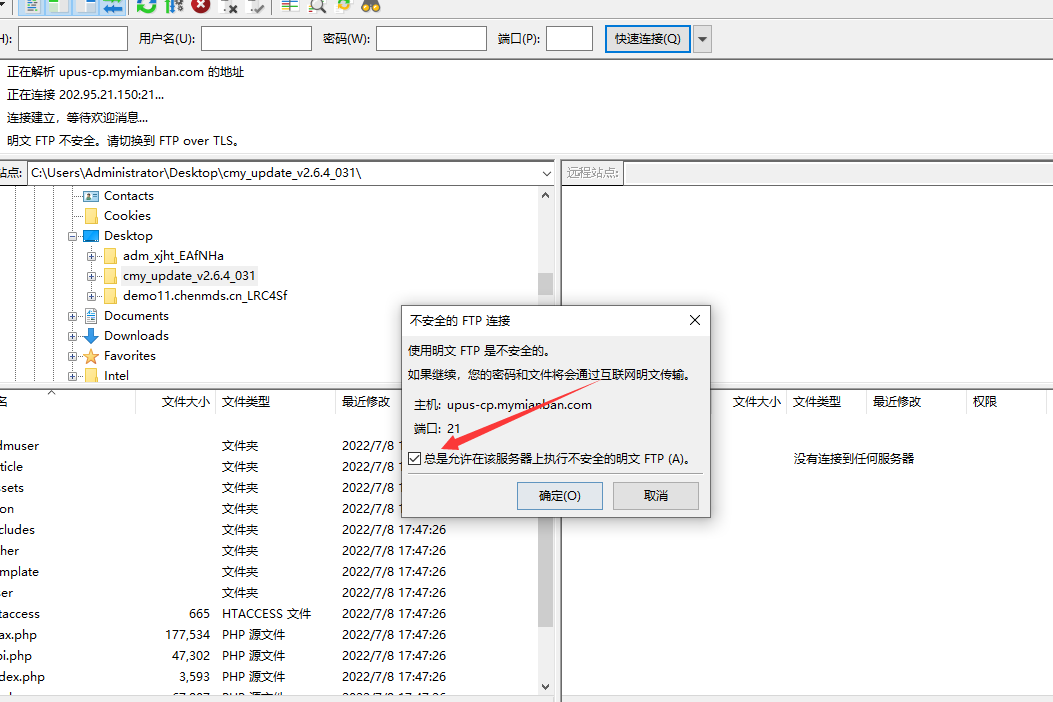
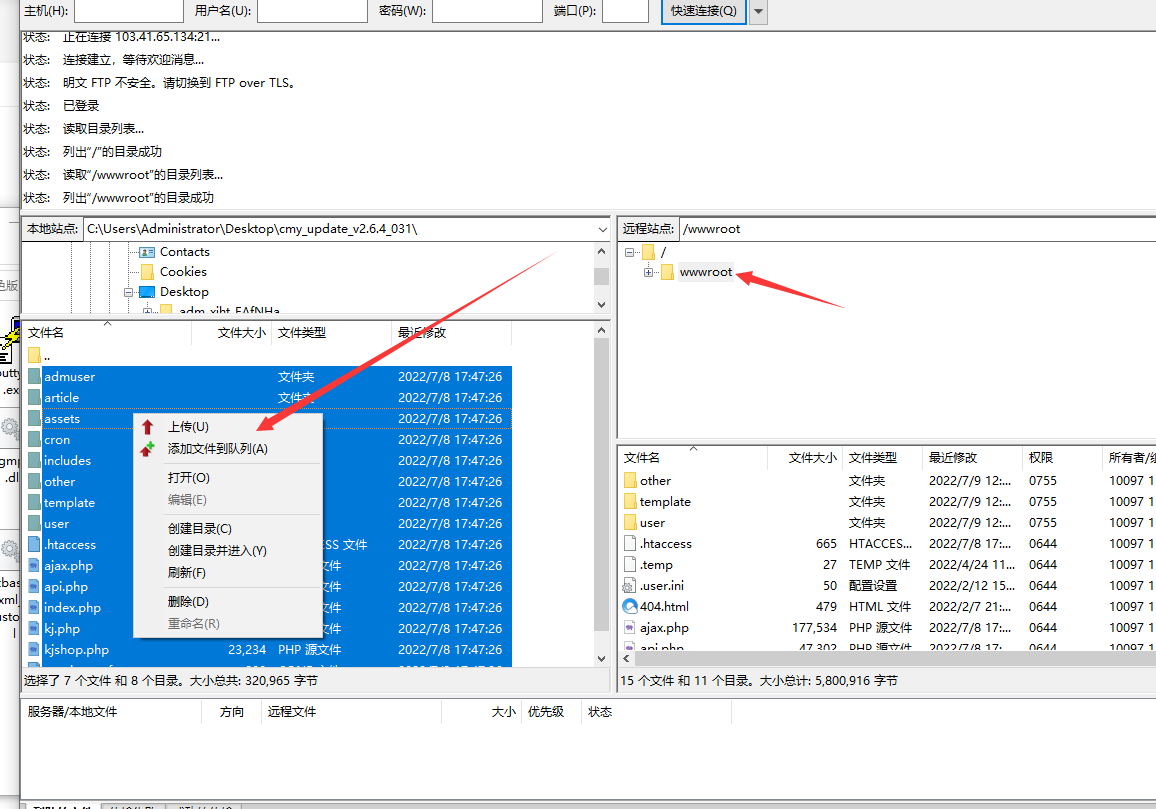
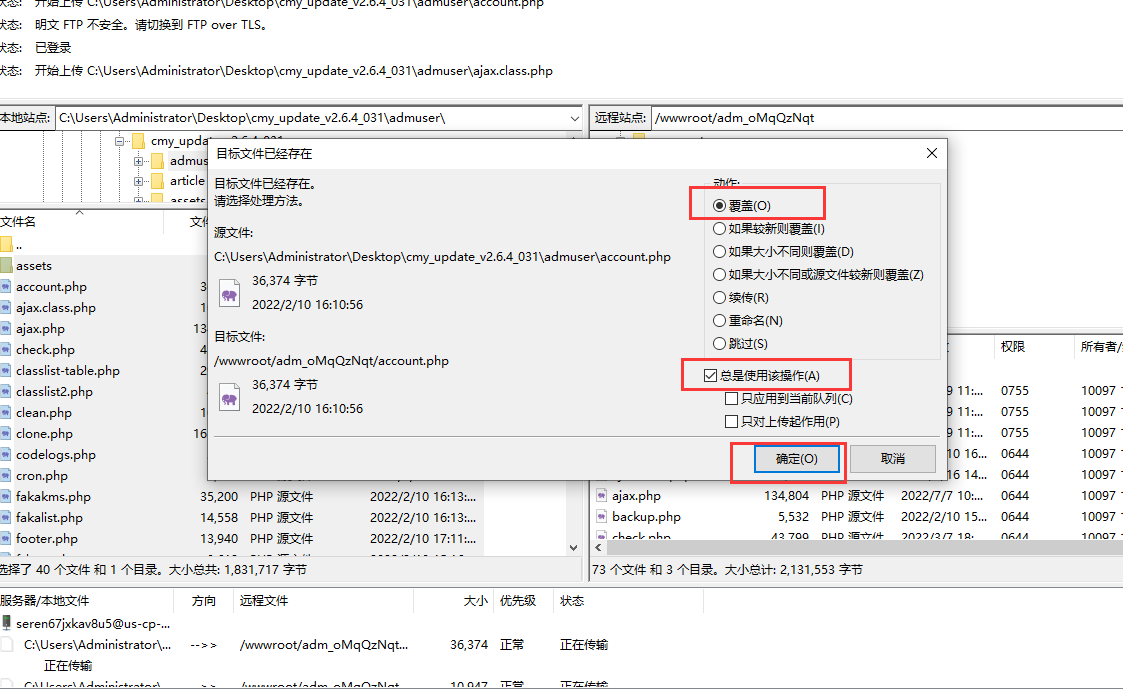
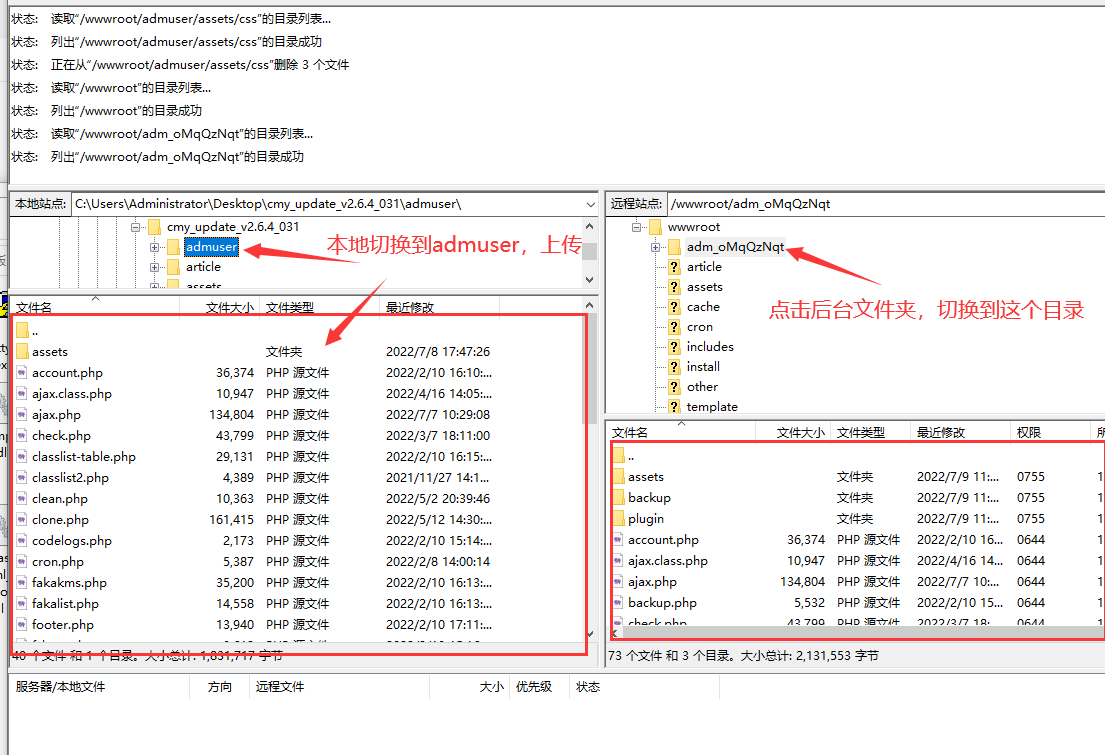




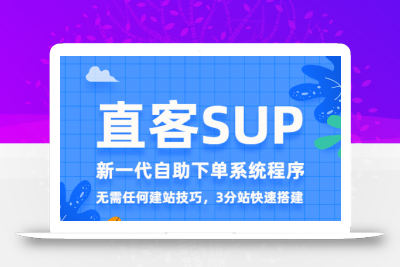
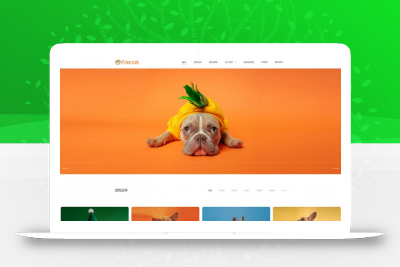
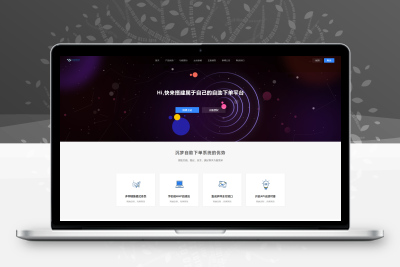
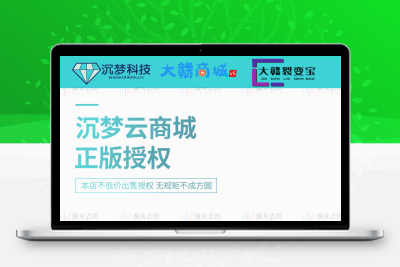







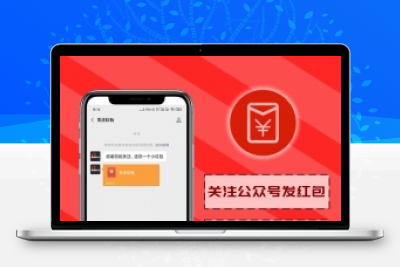
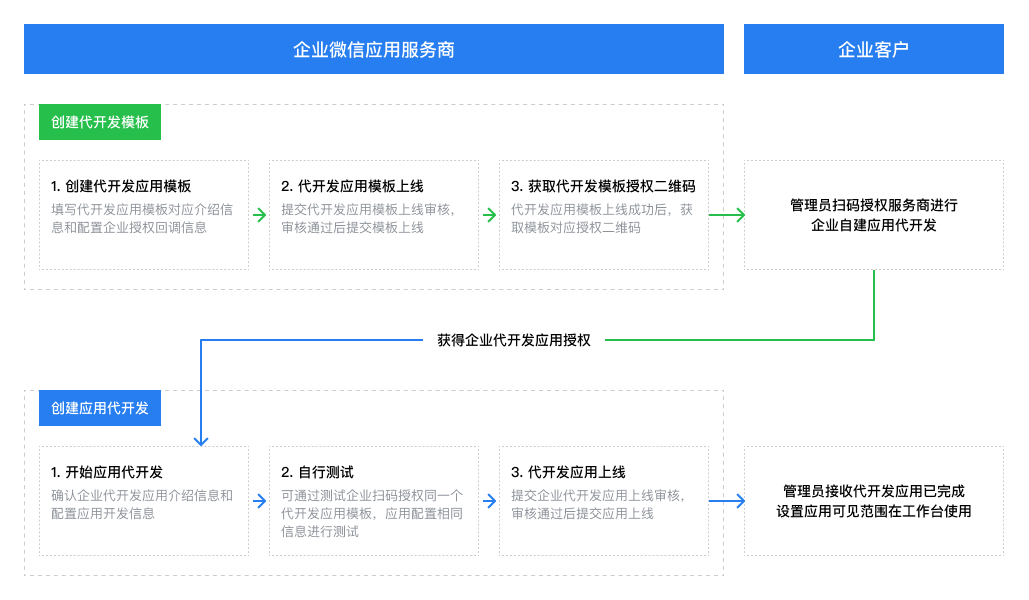
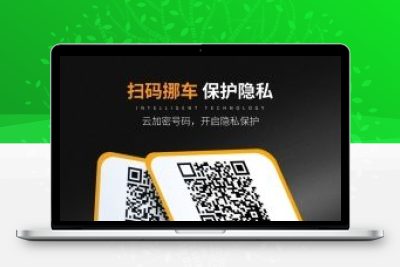


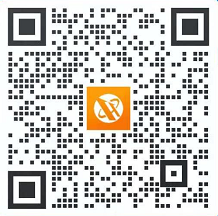


暂无评论内容